-
Structure Browser
Each Innovator ItemType can contain one or more relationship instances. The Structure Browser is used to rapidly view relationship instances in an expandable format. This type of viewing is most useful with part structure such as a Bill of Materials or the viewing of complex relationships between Administration ItemTypes. The examples to follow use a simple Bill of Material to show the simplicity of the Structure Browser. In general, to view any ItemType in a Structure Browser window, simply Right-Mouse-Click (RMB) an item in the search grid and select “Structure Browser” in the selection list.
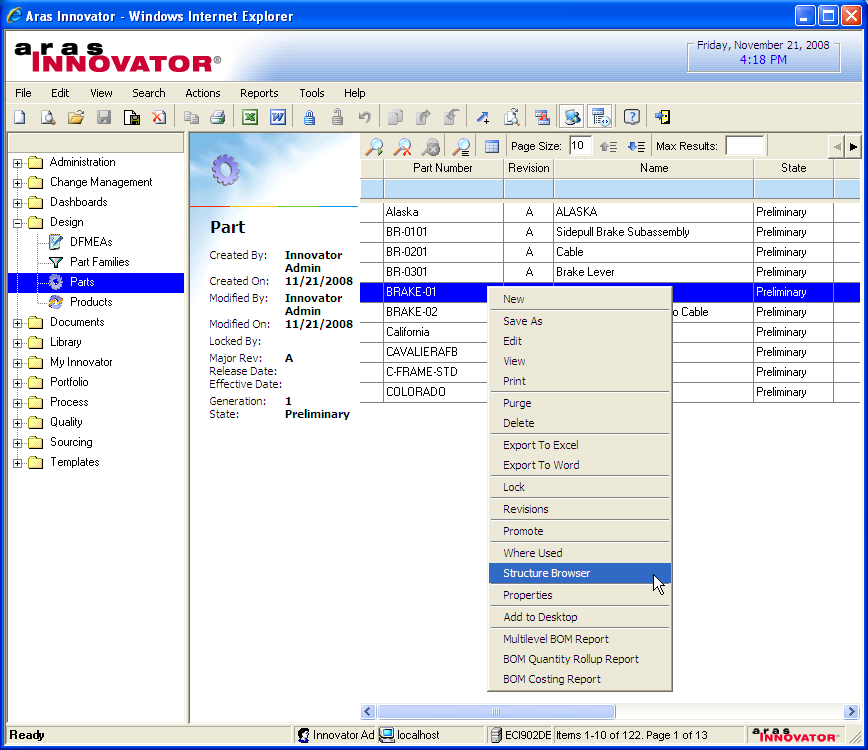
The chosen item displays its ItemType – Name – Revision.Generation as a single line in a Structure Browser window.
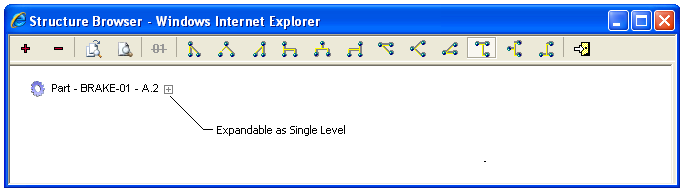
The tool bar icons are:
1. ![]() - Expand All – expands all levels of structure.
- Expand All – expands all levels of structure.
2. ![]() - Collapse All – collapses all levels of structure.
- Collapse All – collapses all levels of structure.
3. ![]() - Side-by-Side with other ItemType - Does a comparison with another item of the same type. For example, a Part item can be compared to another Part item or an Administration ItemType can be compared with another like Administration ItemType. A comparison of this type compares all relationships existing on each item.
- Side-by-Side with other ItemType - Does a comparison with another item of the same type. For example, a Part item can be compared to another Part item or an Administration ItemType can be compared with another like Administration ItemType. A comparison of this type compares all relationships existing on each item.
The system handles ItemType context internally so once this icon is selected a search dialog appears with the correct ItemType for comparison.
4. ![]() - Side-by-Side with other Version – Does a comparison with another version of the same item. For example, a Part item can be compared to another version of the same Part having similar configuration IDs. A comparison of this type compares two versions of the same ItemType that are defined as Versionable (see About Versions for more information on creating a versionable ItemType). When this icon is selected a search dialog appears with all prior generations.
- Side-by-Side with other Version – Does a comparison with another version of the same item. For example, a Part item can be compared to another version of the same Part having similar configuration IDs. A comparison of this type compares two versions of the same ItemType that are defined as Versionable (see About Versions for more information on creating a versionable ItemType). When this icon is selected a search dialog appears with all prior generations.
5. ![]() - Highlight – Expands entire structure and displays differences of items in color.
- Highlight – Expands entire structure and displays differences of items in color.
6. ![]() - Node Display Formats – various selections of horizontal and vertical node position display. The entire structure is affected.
- Node Display Formats – various selections of horizontal and vertical node position display. The entire structure is affected.
7. ![]() - Exit – closes Structure Browser window.
- Exit – closes Structure Browser window.
To open an ItemType in a Structure Browser:
1. From folder, select , search for a , Right-Mouse-Click (RMC) in search grid and select .
2. Click on expansion icon ![]() to view relationships of this part item.
to view relationships of this part item.
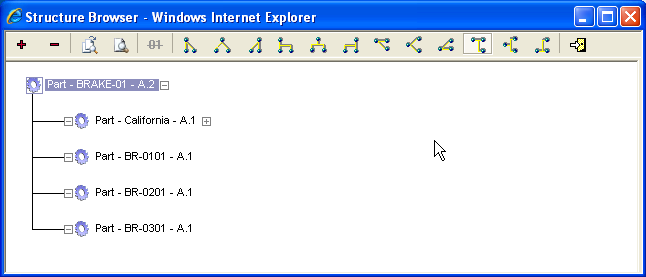
We can click the Expand All icon ![]() and expand all relationships of the part item instead of manually traversing one level at a time.
and expand all relationships of the part item instead of manually traversing one level at a time.
To do a Side-by-Side compare with another like ItemType:
1. From select icon![]() to search a to compare relationships. In this example we only compare the Part BOM relationships, other relationships have been removed for clarity.
to search a to compare relationships. In this example we only compare the Part BOM relationships, other relationships have been removed for clarity.
2. A new popup window displays the parts from which a comparison part can be chosen. You can search in this window for a desired part using basic search techniques.
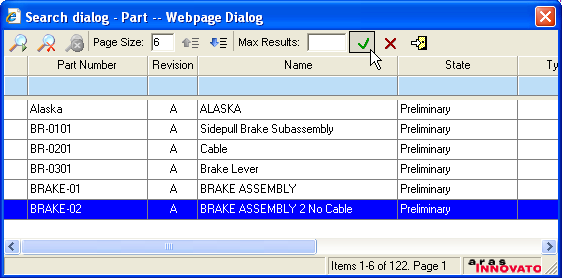
3. Select the part item to compare and click the green check![]() icon to complete the selection. The chosen part splits the Structure Browser into two separate relationship hierarchies.
icon to complete the selection. The chosen part splits the Structure Browser into two separate relationship hierarchies.
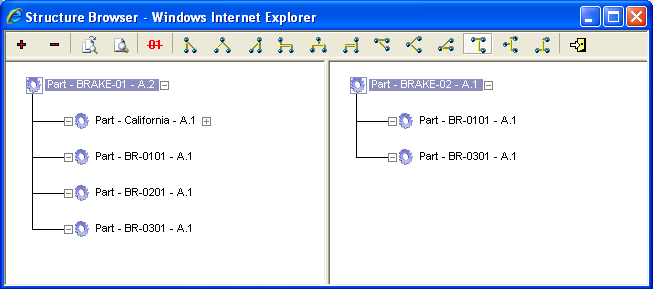
Each side of Structure Browser is fully expandable.
To highlight differences of this Side-by-Side compare
1. Click on the ![]() icon to see color coded differences.
icon to see color coded differences.
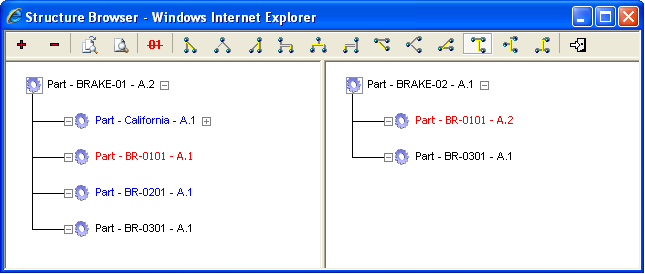
A description of the Highlight color legend as shown in this example follows.
– Indicates no difference between items in structure or version/generation. Part BOM relationship to related part item BR-0301 is found to match in structure and version/generation.
Note: Root item types always appear black since the difference is known.
– Indicates a difference in generation between two items of matching base number. The Part BOM relationship between related part items BR-0101 is found to match in structure and base number, but generation differs between the two.
– Indicates no item found with matching structure. Part BOM relationship to related part items California and BR-0201 are not found under BRAKE-02.
2. Click on Exit![]() icon to close Structure Browser.
icon to close Structure Browser.
To do a Side-by-Side compare with another version of ItemType:
1. From select icon![]() to search for a , to compare relationships. In this example we only compare the Part BOM relationships, other relationships have been removed for clarity.
to search for a , to compare relationships. In this example we only compare the Part BOM relationships, other relationships have been removed for clarity.
2. A new popup window displays all versions of the part item to choose from.
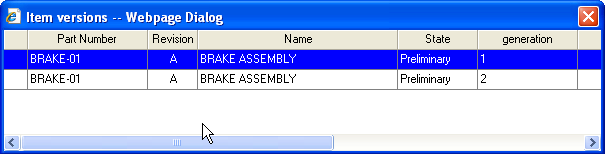
3. Choose by double-clicking a version. In this example version 1 is selected. See About Versions for more information on Innovator versions.
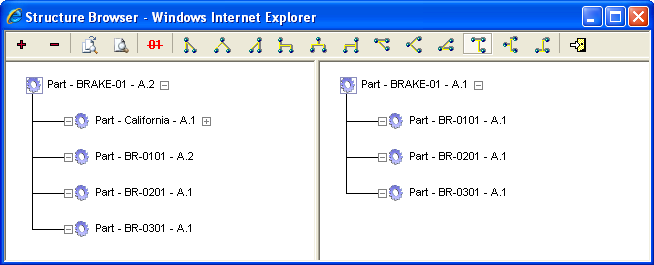
The item version comparison is showing part item California was added to BRAKE-01 Revision A Version 2
To highlight differences of this Side-by-Side compare
1. Click on the ![]() icon to see color coded differences.
icon to see color coded differences.
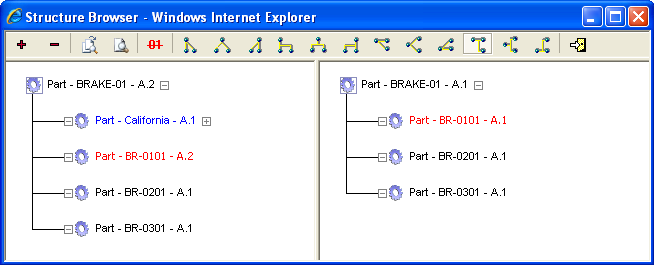
The item version highlight comparison is confirming part item California was added to BRAKE-01 Revision A Version 2, but also that part item BR-0101 had a version change. This version change is more readily apparent when a highlight is run on a comparison. A brief description of the color legend as shown in this example follows.
– Indicates no difference between items in structure or version/generation. Part BOM relationship to related part item BR-0301 is found to match in structure and version/generation.
Note: Root item types always appear black since the difference is known.
– Indicates a difference in generation between two items with matching structure. Part BOM relationship to related part item BR-0101 is found to match in structure, but generation differs between the two.
– Indicates no item found with matching structure. Part BOM relationship to related part items California and BR-0201 are not found under BRAKE-02.
2. Click on Exit![]() icon to close Structure Browser.
icon to close Structure Browser.
©2009 Aras Corporation - All Rights Reserved