The Characteristic Browser is a special dialog which provides an interface for the User to manage Part Characteristics directly from within the various Quality Planning documents. Characteristics may be added, deleted, or modified using the browser. Additionally, property values (e.g. ‘Target’, ‘Tolerance’, ‘Image’, etc.) that are specific to the relationship between a Characteristic and the Part to which it is related to can be set through the browser. Finally, the browser provides built-in support for managing characteristics for Part Families in which the values for target, tolerance, etc. may differ for each Part in the Family.
The Characteristic Browser provides a grid based interface for managing characteristics which is very similar to the Characteristics grid in the Part form. When a characteristic is added using this interface, it is automatically related to the Part or Parts (Part Family) associated with the Quality Planning Document from which the browser was launched. Similarly, if the characteristic is deleted from the browser, its relationship to the Part or Parts to which it is related is also removed. However, the characteristic itself remains in the library and must be deleted manually to be permanently removed from the database.
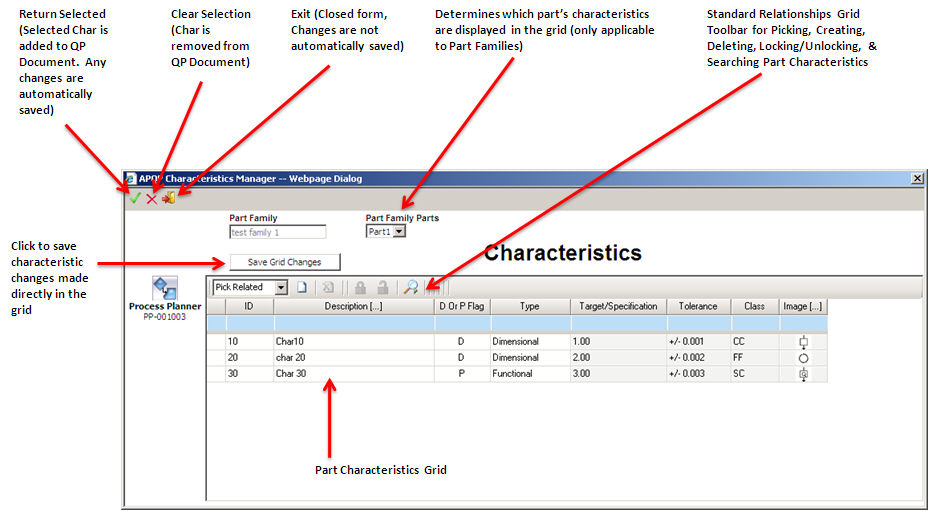
Steps To Insert a Part Characteristic Into a Quality Planning Document :
1. Launch the Characteristics Browser by either clicking into the Characteristic cell (Char No. / Char.) in one of the four Quality Planning Document grids (DFMEA Editor, Process FMEA, Process Flow Diagram, & Control Plan).

2. Once the dialog has launched, search the list of characteristics currently related to the Part or Part Family. If the Part doesn’t currently have a relationship to the desired characteristic, follow the steps (below) to relate a characteristic to the Part directly from within the Browser.
3. Select a characteristic from the table of characteristics in the dialog and click the ![]() in the upper left hand portion of the form.
in the upper left hand portion of the form.
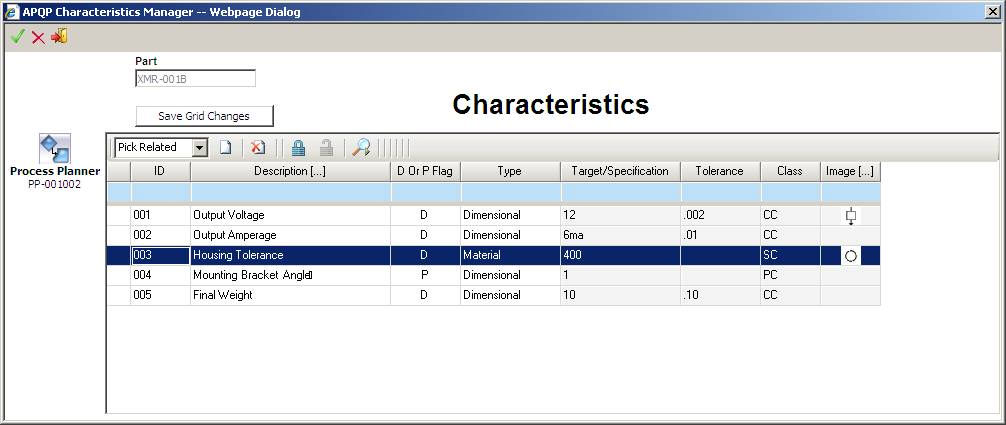
4. The system will populate the ID of the characteristic in the ‘Char No.’ cell in the originating Quality Planning Document.

Steps To Modify or Remove an Existing Part Characteristic:
1. Launch the Characteristics Browser by either clicking into the Characteristic cell (Char No. / Char.) in one of the four Quality Planning Document grids (DFMEA Editor, Process FMEA, Process Flow).
2. Once the dialog has launched, select the characteristic row in the grid to be modified or deleted.
3. In order to modify property values for the characteristic, simply lock the characteristic (click the ![]() in the characteristic grid toolbar) and then edit the values directly in the grid. When completed, click the
in the characteristic grid toolbar) and then edit the values directly in the grid. When completed, click the ![]() button in the dialog. Close the dialog by clicking the
button in the dialog. Close the dialog by clicking the ![]() button in the upper left hand portion of the dialog.
button in the upper left hand portion of the dialog.
4. In order to remove a characteristic from an operation within the Process Planner, simply click the ![]() button in the upper left hand portion of the dialog. The system will close the dialog and remove the characteristic from the operation. Note: This does not delete the characteristic from the system nor does it delete the characteristic’s relationship to the Part. It only removes the characteristic from the specific operation in the Process Planner.
button in the upper left hand portion of the dialog. The system will close the dialog and remove the characteristic from the operation. Note: This does not delete the characteristic from the system nor does it delete the characteristic’s relationship to the Part. It only removes the characteristic from the specific operation in the Process Planner.
Steps To Create a New Part Characteristic:
1. Launch the Characteristics Browser by either clicking into the Characteristic cell (Char No. / Char.) in one of the four Quality Planning Document grids (DFMEA Editor, Process FMEA, Process Flow Diagram, or Control Plan) and hitting ‘F2’ on the keyboard.
2. Once the dialog is launched, select Create Related from the dropdown list on the left side of the characteristics relationship grid toolbar

3. Click the Create New Relationship button ![]() to the right of the dropdown. The System will insert a new blank row in the grid.
to the right of the dropdown. The System will insert a new blank row in the grid.

4. Populate values directly within the grid for the different properties:
§ ID – Characteristic Identifier
§ Description – Name of the characteristic
§ D Or P Flag – ‘D’ for Design; ‘P’ for Process
§ Type – Dimensional, Material, or Functional
§ Target/Specification – Typically a dimensional or specification value (e.g. ‘1.00’ or ‘no scratches on surface’)
§ Tolerance – Typically a dimensional value or specification value (e.g. ‘+/- 0.025’)
§ Class – Characteristic Class (select from list)
§ Image – Optional Image to display on ‘Class’ column in some of the Quality Planning Reports
5. Click the ![]() button to save the newly created characteristic to the database and automatically relate it to the Part.
button to save the newly created characteristic to the database and automatically relate it to the Part.
6. Select the characteristic the newly added characteristic row in the grid, click the![]() button to return the newly added characteristic and close the dialog.
button to return the newly added characteristic and close the dialog.

7. The system will populate the ID of the characteristic in the ‘Char No.’ cell in the originating Quality Planning Document.
