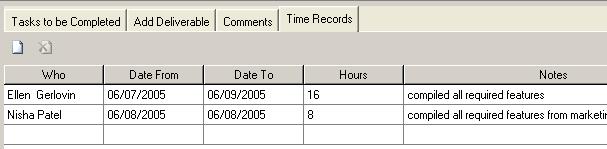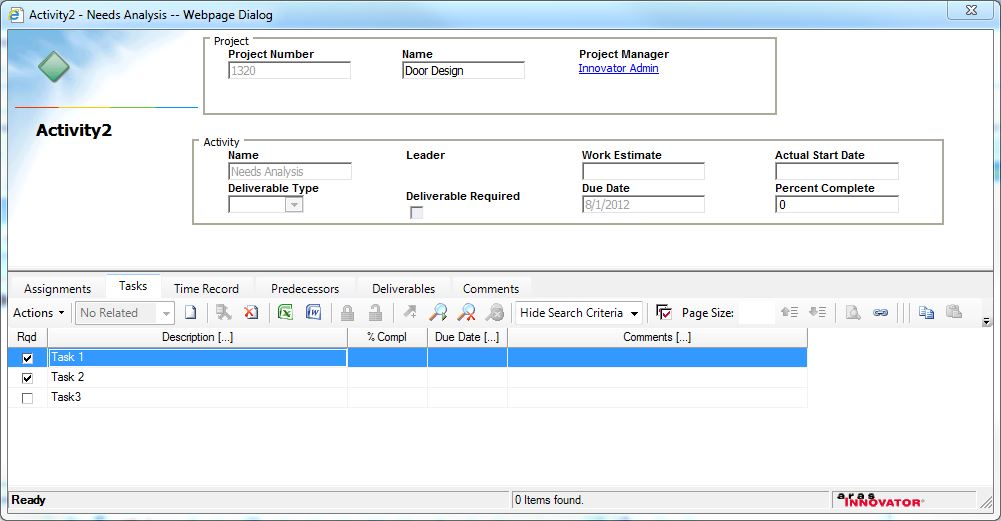
ACW Form
The Activity Completion Worksheet allows the assignee to update the progress of the activity while it is being worked, as well as to mark the activity as complete when it is finished. When this information is saved in the form, it is automatically updated within the parent project of the activity. So, the project manager is always aware of the changes and updates that occur for each of the assigned activities, and how they roll up and affect the status of the project as a whole. Let's take a look at the form itself:
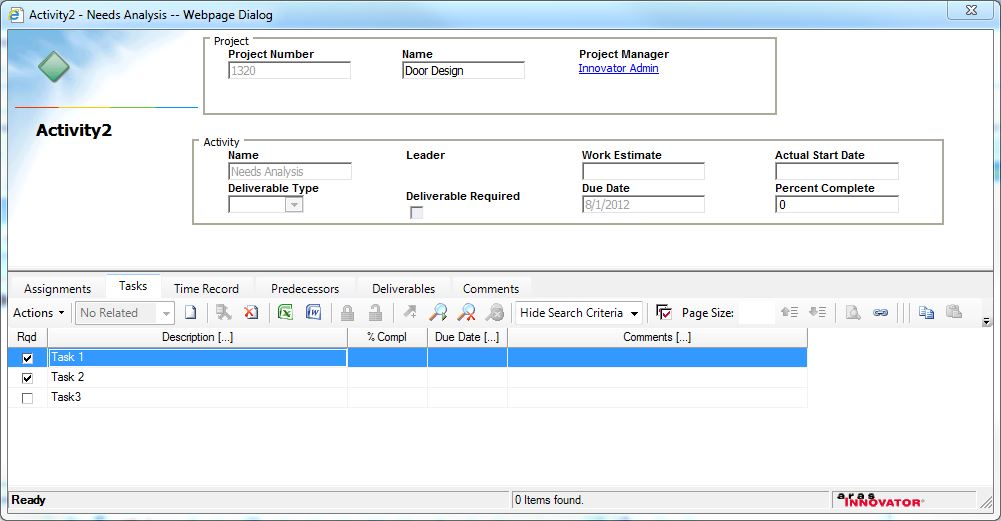
Notice that this form has several parts: the tool bar icons, the header properties, and the four tabs - Tasks to be Completed, Add Deliverables, Comments, and Time Record. The tabs are echoed here from the Activity Detail form. Let's look at all of these parts in detail.
The header properties:
Project - read only property, showing the project number
Activity - read only property, showing the name of the activity
Due Date - read only property, the due date of the activity, calculated by the project scheduler, or chosen by the project manager
Actual Start date - the actual date on which this task was started. Once entered the first time, this property becomes read only.
% Complete - the % complete of the activity. Although the tasks list has a % Complete column, the values for the individual tasks do not get rolled up into the total % Complete of the activity. There are many reasons for that, the fact that some tasks may not be required, or that some required tasks are not on the list, could be just a few. So, the assignee is responsible for updating this property as accurately as possible, to allow the project manager to monitor the progress of the project as a whole.
The tool bar icons:
![]() Save and Close - saves the changes to the form and closes it. All new updates that are required by the parent project will be sent automatically to the parent project.
Save and Close - saves the changes to the form and closes it. All new updates that are required by the parent project will be sent automatically to the parent project.
![]() Complete - changes the %Complete to equal 100, even if it was set to something else previously in this editing session; saves all other information; closes the form; and sends all new updates to the parent project.
Complete - changes the %Complete to equal 100, even if it was set to something else previously in this editing session; saves all other information; closes the form; and sends all new updates to the parent project.
![]() Close - closes the form without saving any changes made during this editing session.
Close - closes the form without saving any changes made during this editing session.
The Tabs:
Tasks to be Completed - the list of tasks usually compiled by the Project Manager, or even copied from the template. See the Tasks tab in the Activity/Milestone description for the detailed description of each column in this table. The assignee may add other tasks to this list that may have been omitted, but are required to complete the activity, and give a better view of the work that needs to be performed.
Verified column - All required tasks must be verified. The assignee is responsible for verifying that the particular task is completed to satisfaction, and then checking the verification column.
Add Deliverable - the list of deliverables that are related to this activity. Some activities have required deliverables which must be attached before the activity can be completed. Some activities may have auxiliary deliverables that help the project, but are not required. Here is a view of what this tab looks like:
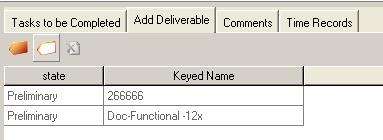
![]() - Add an existing deliverable - displays a search dialog to find and select any item classified as a deliverable. Go to Searching Poly Items for further information on how to search for a particular deliverable. Once the item is selected, the deliverable is added to the selected tree element.
- Add an existing deliverable - displays a search dialog to find and select any item classified as a deliverable. Go to Searching Poly Items for further information on how to search for a particular deliverable. Once the item is selected, the deliverable is added to the selected tree element.
![]() - Add a new deliverable - displays a dialog to create a new deliverable (see Creating a New Item for more information of creating Poly Items). Once the new item is created, it is automatically attached to the activity.
- Add a new deliverable - displays a dialog to create a new deliverable (see Creating a New Item for more information of creating Poly Items). Once the new item is created, it is automatically attached to the activity.
![]() - Deletes the selected line item (removes it from the attached list of Deliverables)
- Deletes the selected line item (removes it from the attached list of Deliverables)
Comments - the list of comments, along with envelope information for each one. These are also brought in from the Project, the Activity/Milestone Comments tab of the detail form, which describes in detail the need for comments, as well as how to add them.
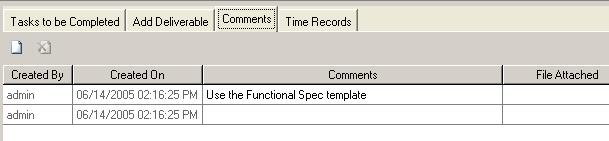
Time Records - the list of records, indicating who worked on the activity and for how long. This list is also inherited from the project, with the Activity/Milestone Time Records tab. Please see the linked document for a description of how time records work.