-
The Process Planner
The Process Planner is a combination of three separate documents that all share some properties. The three documents are: the Process Flow Diagram, the Control Plan, and the Process FMEA. The shared properties include the ones that appear on the item header. Let's take a look at the Process Planner:

The following properties appear on the header of the Process Planner and are common to all included documents:
1. - server assigned, read only property
2. - revision - read only property
3. - the life cycle state of the item, read only property
4. - the intended model year(s) that will use the part being produced
5. - the part that this process produces
6. (mutually exclusive with Part) - the part family that this process produces
7. - the plant location where the production takes place
8. - personnel responsible for the design of the process used to produce this part or family of parts
9. - the customer who is expecting the delivery of this part
10. - the corresponding customer part number for the part being produced
11. - date when the part production needs to be completed
All of the documents in Process Planner reference an operation number. An operation is a step in the process, which is numbered and described in many different ways by each of the documents. The operation number is the link between the three documents. To see an example of shared information, click on Process Planner example.
The Process Planner documents can be created using a combination of Modules (linked or copied) and/or manual entry. For information on how to populate each of the documents manually, please follow these links:
Steps To Create A New Process Planner From A Set of Modules:
1. Select Process Planners from the Process Folder in the TOC
2. Click Create A New Item button in main toolbar
3. System will launch the Process Planner Form
4. Complete the fields in the top portion of the form (see above for details on each of these fields). Make sure to select either a Part or Part Family for the Process Planner before continuing:

5. The three main components of the Process Planner (Process Flow Diagram, Process FMEA, and Control Plan) may be populated manually, by inserting a Process Planner Module, or a combination of both. The remaining steps in this use case discuss how to populate using a Process Planner Module.
6. In order to insert a Process Planner Module, first select an operation row anywhere in either the Process Flow Diagram, Process FMEA, or Control Plan grids. Note that a module is always inserted below the currently selected operation row in the grid.
7. Click on the Insert Module grid toolbar button (note: a ‘Part’ or ‘Part Family’ must first be specified before a Module can be inserted):

8. The system will launch a search dialog for Process Planner Modules. Select a Module to insert and click the ![]() button:
button:

9. The system will then launch the Modular Process Planner wizard dialog box:
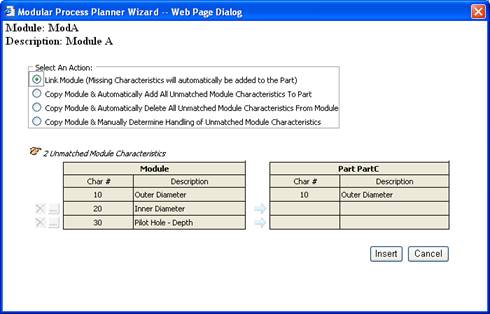
10. Select an appropriate action to take from the dialog. The actions are as follows:
§ ‘Link Module’ – Inserts module and creates a link between the module and the Process Planner. The inserted operations are read-only (with the exception of Process Planner specific fields such as ‘Target’/‘Tolerance’, PFMEA Actions, etc.) . Additionally, any changes made to the module will be automatically reflected in the Process Planner.
§ ‘Copy Module & Automatically add all unmatched module chars to part’ – Inserts a copy of the module (no link is created). The inserted operations are editable in the Process Planner. Any changes made to the Module will NOT be reflected in the Process Planner. Finally, any characteristics that exist in the Module but not in the Part will be automatically related to the Part upon insertion. This is required to keep the Process Planner and the Part in sync.
§ ‘Copy Module & automatically delete all unmatched module chars from module’ – Inserts a copy of the module (no link is created). The inserted operations are editable in the Process Planner. Any changes made to the Module will NOT be reflected in the Process Planner. Finally, any characteristics that exist in the Module but not in the Part will be automatically removed from corresponding operations upon insertion into the Process Planner. The Characteristics will NOT be removed from the Module itself.
§ ‘Copy Module & manually determine handling of Unmatched Module Chars’ - Inserts a copy of the module (no link is created). The inserted operations are editable in the Process Planner. Any changes made to the Module will NOT be reflected in the Process Planner. Finally, any characteristics that exist in the Module but not in the Part must be individually set with an action for the system to handle. There are three options the user may choose for each ‘unmatched’ characteristic’:
o Delete ![]() - The characteristic will not be included when the Module is inserted into the Process Planner.
- The characteristic will not be included when the Module is inserted into the Process Planner.
o Replace ![]() - A different characteristic currently related to the part may be selected to replace the characteristic when the Module is inserted.
- A different characteristic currently related to the part may be selected to replace the characteristic when the Module is inserted.
o Relate ![]() - The characteristic will be related to the part and also included when the Module is inserted into the Process Planner.
- The characteristic will be related to the part and also included when the Module is inserted into the Process Planner.
11. When completed selecting the desired option and associated characteristic action(s), click the Insert button on the dialog form. The system will close the dialog and insert the contents of the Module into the Process Planner grids. Note, if the Module has been linked, the operation field in the Process Planner grids will be shaded gray denoting that its contents are read-only.
12. Save the Process Planner.
13. The system will save the Process Planner to the database. Additionally, the system will create a new Process Planner Inspection record which is automatically tied to the Process Planner. See Process Planner Inspection for more information.
©2009 Aras Corporation - All Rights Reserved